ほい!まかせろください!
この記事では、エックスサーバーの契約方法を、実際の契約手順に沿った画像を使って紹介します。
- 記事を読む時間の目安:5分
- 作業をする時間の目安:5~10分
エックスサーバーの契約手順を解説します
エックスサーバー契約の流れはこんな感じ。
- エックスサーバーのサイトにアクセス
- お申込みフォームを入力
- 申し込み完了メールが届く
- お支払いをする
\ 2019年11月29日18時まで、ドメイン無料キャンペーン実施中 /
| 初期費用 | 3000円→1500円(税抜) |
|---|---|
| 月額 | 1000円前後(契約期間によって異なります) |
エックスサーバーのサイトにアクセス
1. エックスサーバーのサイトにアクセスします
2. 右にある[お申し込みはこちら]のオレンジ色のボタンをクリックします
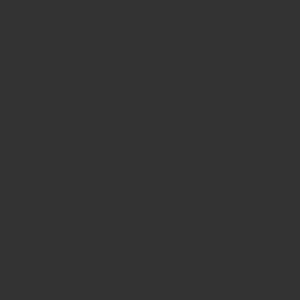
3. 左側の[10日間無料お試し 新規お申込み]のオレンジのボタンをクリックします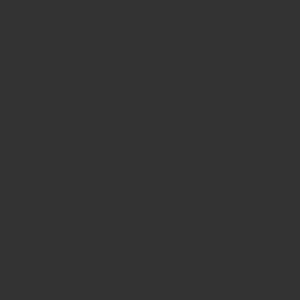
お申込みフォームを入力
1. お申込みフォームを入力します
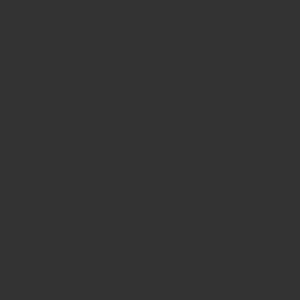
①サーバーID
サーバーの名前を決めます。
基本的に公開されるものではないので、好きな英数字で大丈夫ですが、先に誰かに取られているとダメです。
②プラン
一番安い[X10プラン](スタンダード)で十分です。
③メールアドレス
今回、ブログを作成するにあたって新規で取得したGmailアドレスがあれば、それを入力します。
④登録区分
「個人」を選びます。
⑤名前
偽名は規約違反なので、必ず本名にしておきましょう。
2. 【必須】の箇所をすべて入力したら、[「利用規約」「個人情報に関する公表事項」に同意する]にチェックを入れて、[お申込み内容の確認へ進む]をクリックします
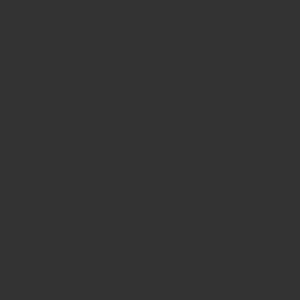
3. 入力した内容が正しいか確認して、[お申込みをする]をクリック
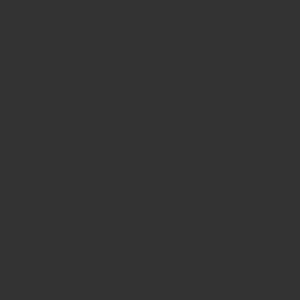
SMS認証・電話認証
【または】
ランダムで、上記の[お申込みをする]のオレンジ色のボタンが[SMS認証・電話認証をする]となっている場合があります。
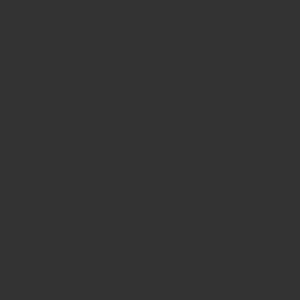
このボタンはランダムで選ばれた人だけ出ます。
この場合は、[SMS認証・電話認証]をするのボタンをクリックして、次の手順に従って本人認証を行ってください。
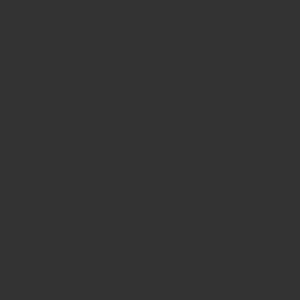
1. 認証コードを受信する電話番号を入力
2. 受信方法の選択
携帯電話(スマホ)の場合は、[テキストメッセージ(SMS)で受信]、SMSが使用できない場合や固定電話では[音声電話で受信]を選択してください。
3. [認証コードを受信する]をクリックすると、テキストメッセージの場合はSMSで数字5桁ほどの番号が届きます。音声電話の場合は、自動音声電話がかかってきて番号が流れますので控えてください。
4. 届いた認証コード(番号)を入力し、[認証する]をクリックして完了です。
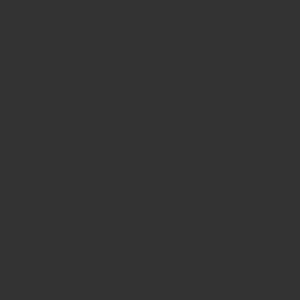
申し込み完了メールが届く
お申込みを完了するとメールが届きますので確認しましょう。
お支払いをする
続いて、初期費用と最初の数か月分(3か月にする人が多いです)の契約料金を支払います。
無料お試し期間中に料金を支払っても、無料期間終了後からの本契約になり、損をすることはないので早めに支払ってしまいましょう。
お支払い方法
1. インフォパネルにログインする
≫https://www.xserver.ne.jp/login_info.php
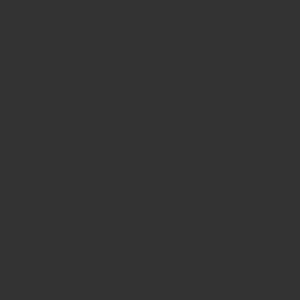
※インフォパネルのIDとパスワードは、お申し込み完了後に届いたメールに記載されています。
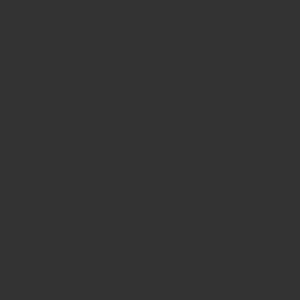
ここでよく、つまずく方がいらっしゃるのですが、
メールには、
- ユーザーアカウント情報
- サーバーアカウント情報
が記載されています。
インフォパネルにログインするには、[ユーザーアカウント情報]にある
- [会員ID]または[メールアドレス]
- [インフォパネルパスワード]
の入力が必要ですので、お間違いのないようにお気を付けを!
2. [料金のお支払い/請求書発行]をクリック
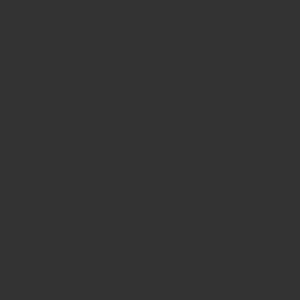
3. お支払伝票の発行
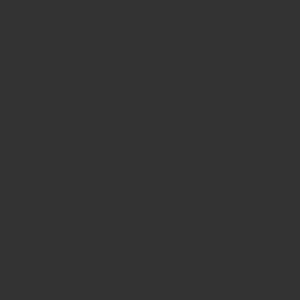
① サーバーにチェックを入れる
② 希望する更新期間(初期契約期間)を選択(3か月を選択する人が多いです)
③ [お支払方法を選択する]をクリック
4. 支払い方法の選択
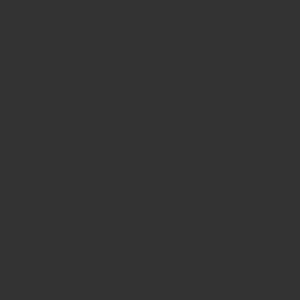
- 銀行振込
- クレジットカード
- コンビニエンスストア
希望する決済方法へ進み、お支払いを完了させてください。